If you have more than one OEM and want a red status bar in your production OEM, here the proceedings
Stop your cloud control
emctl stop oms -all
Unzip the $MW/oracle_common/modules/oracle.adf.view_11.1.1/adf-richclient-impl-11.jar in a new directory
$MW/jdk16/jdk/bin/jar -xvf $MW/oracle_common/modules/oracle.adf.view_11.1.1/adf-richclient-impl-11.jar
edit the picture dbd_topShadow.png (for instance) in adf/images/fusion-11.1.1.3.0/dbd_topShadow.png and copy it to META-INF/adf/images/fusion-11.1.1.3.0/dbd_topShadow.png with your favorite picture editor
recreate the jar
$MW/jdk16/jdk/bin/jar -cvf $MW/oracle_common/modules/oracle.adf.view_11.1.1/adf-richclient-impl-11.jar *
restart your OEM
emctl start oms
and empty your browser cache
You should see red
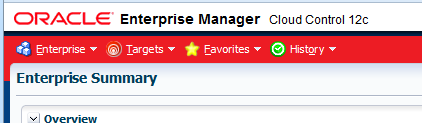
Hello Laurent,
Tried to change the color according the steps mentioned but didn’t work.
Could it be that someting changed in OEM 12c version 12.1.0.4?
Best regards
Jürg
Hi Laurent,
thanks for your primer on alta UI skinning, this is very inspiring!
In order to make our reference, pre-production and production environments visually distinct, I have added the following colors to the em-alta.css:
/* Needed for our branding bar */
.AFBrandingBar
{
height:42px;
background-color: #9ACD32; /* YellowGreen */
}
You can find it readily extracted for altering in /u01/app/oem/13200/fmw/sysman/archives/emgc/deployments/GCDomain/emgc.ear/em.war/skins/emblafp/em-alta.css
After a restart of the OMS the AFBrandingBar will indicate which environment one is logged into.
Our values:
background-color: #9ACD32; /* YellowGreen -> reference */
background-color: #FFD700; /* Gold -> pre-production */
background-color: #F4A460; /* SandyBrown -> production */
Along your lines you can also Change the logo on the Login page:
mkdir -p /tmp/oem_ui
cd /tmp/oem_ui/
cp $MW_HOME/sysman/archives/applications/13_2_0_0_0_emcore.war 13_2_0_0_0_emcore.war
cp 13_2_0_0_0_emcore.war 13_2_0_0_0_emcore.war_original
$MW_HOME/oracle_common/jdk/bin/jar -xvf $MW_HOME/sysman/archives/applications/13_2_0_0_0_emcore.war WEB-INF/lib/em-core-uifwk-ui.jar
$MW_HOME/oracle_common/jdk/bin/jar -xvf WEB-INF/lib/em-core-uifwk-ui.jar images/EM13cAppLogo.png
# modify the images/EM13cAppLogo.png
$MW_HOME/oracle_common/jdk/bin/jar -uvf WEB-INF/lib/em-core-uifwk-ui.jar images/EM13cAppLogo.png
$MW_HOME/oracle_common/jdk/bin/jar -uvf 13_2_0_0_0_emcore.war WEB-INF/lib/em-core-uifwk-ui.jar
mv 13_2_0_0_0_emcore.war 13_2_0_0_0_emcore.war_patched
cp 13_2_0_0_0_emcore.war_patched $MW_HOME/sysman/archives/applications/13_2_0_0_0_emcore.war
# restart OMS and clear Browser Cache for images to appear
Thanks!